In short:
Pros:
- free music player.
- can play (almost) any song instantly.
- playlists you create are assessible from any computer with Spotify, once you log in.
- playlists can be collaborative (great for parties!).
- very easy to use.
Cons:
- currently not legitimately available in North America...
- streaming music all the time will eat up your bandwidth, which is about as expensive as the Iraq war once you exceed your monthly limit.
In Long:
Spotify is one of the best things to happen to media sharing since youtube. OK, that might be a bit of an exageration, but its certainly a program that you will be hearing a lot about, if you're a music fan.Basically, Spotify lets you play any song you can think of as fast as you can type it in the search bar and hit "enter". Similar to the itunes store, when you search for a song/artist/album/etc, a list of matches will show up, showing their complete info, as well as that song's popularity. The big difference here is that with itunes, double-clicking one of these files will give you a free preview for roughly 20 seconds, after its taken 5 seconds or so to load that sample. With Spotify, however, the song starts immediately, and you listen to the whole thing, with better sound quality than probably most of the music files on your computer. From there, you can do all of the things you'd expect to do with songs that are downloaded on your computer, even though these are technically just streaming, and not on your harddrive. Most importantly, you can make playlists.
Here's why you should be excited about these playlists:
- It's a good way to access artists/albums/whatever that you listen to a lot quickly. For example, lately I've been pretty in to K-os, so I initially did a search for K-os, and then I made a K-os playlist that has about 6 albums worth of their stuff that in the future I can play with one click.
- Playlists are collaborative. That means, you can have as many people working on a single playlist as you like, providing they all have Spotify.
- Playlists are sharable. If you make a playlist that you think is the rockin'-est thing since sliced bread, you can share it with the world. This also means there are a whole bunch of other people creating and sharing playlsits that you can grab from here.
Now here's the rub: Spotify isn't exactly available in North America yet, BUT, if you are filled with a strange desire to Google "how to use spotify in canada", it would be rude of me to tell you not to do that...just sayin...and if you did that, you might even find out that its really easy.

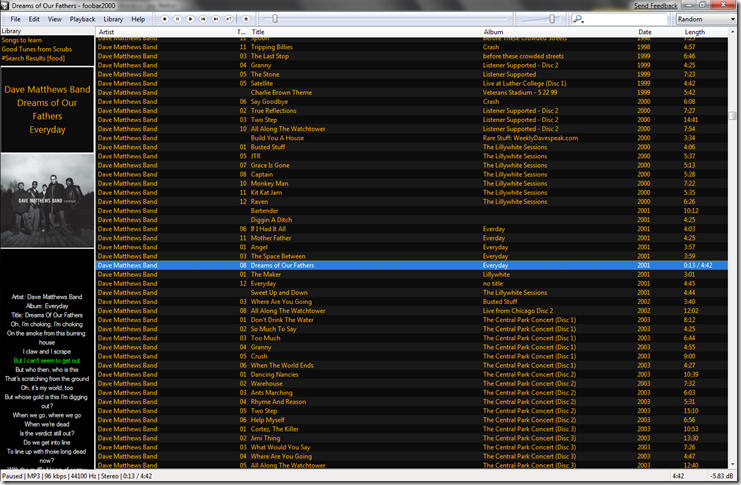
![clip_image001[18] clip_image001[18]](https://blogger.googleusercontent.com/img/b/R29vZ2xl/AVvXsEgaq7xt6tGlRJ3X6DOTkhjKMv7RtClO8TCyfgZ2gnMwHJw7dIkjyJK_jH4NblWHLnbyP7hM9ybiq6JVcDh8qCW1cdwY7-kJdP3A9K5aT1GgMBlWns1oy7vW_qlgoqAqgS2hN_I0MnCtNA/?imgmax=800)
![clip_image001[20] clip_image001[20]](https://blogger.googleusercontent.com/img/b/R29vZ2xl/AVvXsEh_YUzI1Q3JRRkbh3gQrOI4clvMZpMueAFrcTUAQQ8lzOy4z3SHbAR_N7PCtYzd76gGsdsPFHFc9rZylpVN27HqIggb9SKpyvyl9sn_778oeYsXdU8X4qIOg3c3mR53dN9dzrPFWxj5kQ/?imgmax=800)

![clip_image001[4] clip_image001[4]](https://blogger.googleusercontent.com/img/b/R29vZ2xl/AVvXsEhMpe4WZvgC-_X_-qMlplFrn9jX3pVL-Lj-Tgeo0sXPxL3dXM9hAHDoY4VZRmM9w8-LbuQU54dh5rMFdFcK_fV1h4sHW7P6wgHHJYHD-8VAT12CTckljwxB4FGVOq1kTeI_J4xDkEEv_g/?imgmax=800)
![clip_image001[6] clip_image001[6]](https://blogger.googleusercontent.com/img/b/R29vZ2xl/AVvXsEhw49x4UqmsuQhjcoePa23XnWBPtH3OYOIVrLYsxb4j8msMj_tYwwB4d_J6Yr3C8gNscIzNzFX1t0jYbsEDB9O2boTYh-zv5k6TfYwbKtiZmXjrv-7ZPScJ9MYEFG676zb4nbUyWs5zuw/?imgmax=800)
![clip_image001[6] clip_image001[6]](https://blogger.googleusercontent.com/img/b/R29vZ2xl/AVvXsEhH9piIWZ2OQUW4cZ9QDSGy1OSAUZNf-oqGi56rnqDZg0ubEiknRyXJD_RWLvDrZCO4WOKkIbfBZPJzUlfR2Qk07QliEO9sZyTHdz2sAVps_gzPAnHkd-lGsd34qR7ujk_Fq3YTPcDpeQ/?imgmax=800)



![clip_image001[8] clip_image001[8]](https://blogger.googleusercontent.com/img/b/R29vZ2xl/AVvXsEjE5QRNkeJSel-wu2lNnrXBStYoTvXyyUh1wc3jse88mre3EwK1k3hDhY4Y-aHqa_jwh0NLmWotn_AZPO2CrWas2d-J59q1zMBWfEWg8RjSijMm_zaqzF7unhLeOF81wpb46LepQRAq2g/?imgmax=800)

